

Alternately, you can select the “Computer” choice under the “Places” section versus “SkyDrive.”.If you have no folders listed in the “Recent Folders” section, then instead click the “Browse” button to open a “Save As” dialog box where you can select the desired folder within the SkyDrive to use.At that point a “Save As” dialog box will appear.You can click on a recently accessed folder to select it as the save location.After selecting this choice, you will see any recently selected SkyDrive folders shown to the right under the “Recent Folders” section.
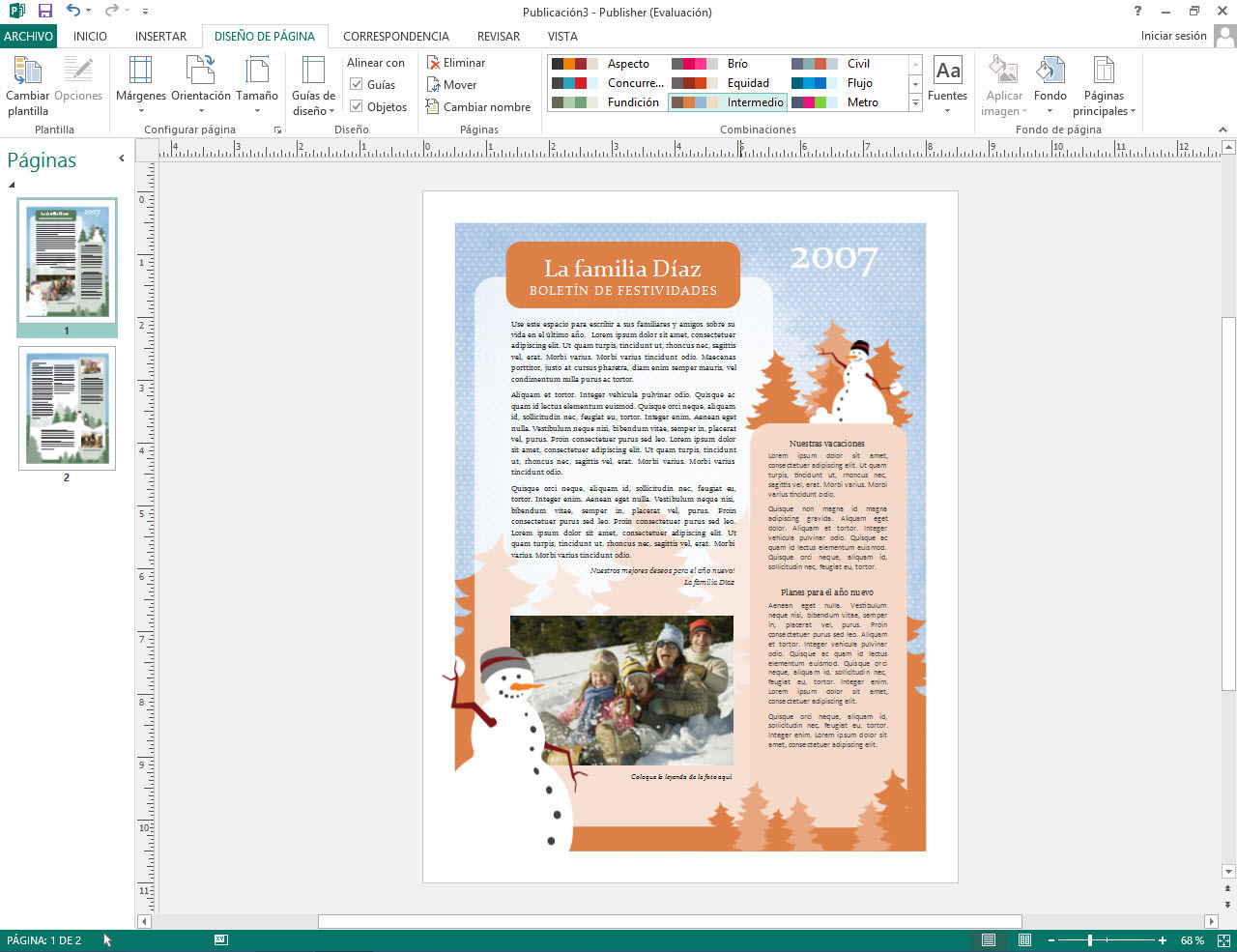
If you are signed into your computer and Microsoft Office 2013 by using a Microsoft user account, then you can click the “SkyDrive” choice under the “Places” section to save to your online SkyDrive folders.To the right of the command panel, under the “Places” section, you will see the places that are available for you to save the file.Click the “Save As” command in the command panel shown at the left side of the backstage view.To save a publication for the first time, click the “File” tab within the Ribbon.To create a new, blank publication that is a standard page size, select the “Blank 8.5 x 11” icon from the templates listing.
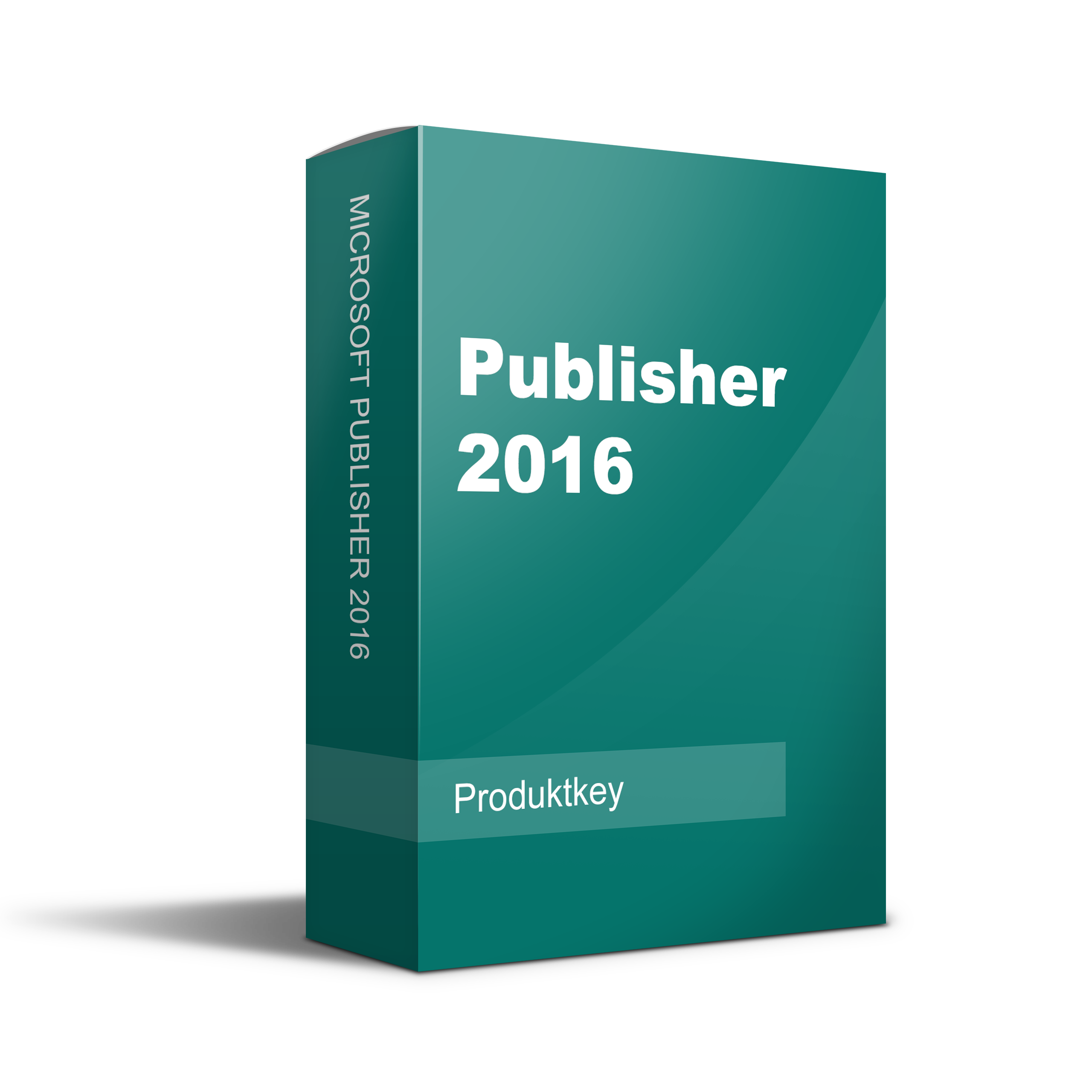


 0 kommentar(er)
0 kommentar(er)
